Some popular video addons for Kodi already have automatic subtitles capabilities and that's great, but sometimes you need more control over your selection process to get the right subtitles for your videos.
In this guide, we'll enable subtitles on Kodi using a couple of addons so you can watch all your shows and movies on Kodi with subtitles in any language.
Install subtitle addons on Kodi
In this section, we'll learn how to install subtitle add-ons located in the official Kodi repository.
Please read Additional subtitle add-ons to install some of our recommended 3rd-party add-ons.
1. Open the System menu by pressing the cog icon on the top left corner of the Home Screen.
2. Select Add-ons. 3. Select Install from Repository. 4. Click on Subtitles.
5. Let's install some subtitles add-ons.
There are many providers, install the ones that suit your language needs.
Podnapisi and BSPlayer are great for English subtitles, Addic7ed is also great for TV Shows.
6. Click on the Install button. We strongly recommend that you check out our Additional Subtitles section below, where we’ll show you how to install a couple of great subtitles add-ons that are not available on the official repository like a4kSubtitles, OpenSubtitles, and Subscene.
Set up subtitles preferences on KodiNow that we installed a couple of add-ons for subtitles let’s set up the preferred language and default add-on for subtitles.
7. Go back to the Home Screen and open Settings by clicking the cog icon near the top-left corner. 8. Open the Player settings. 9. Highlight the Language tab and click on Language to download subtitles for.
10. You can enable multiple languages. Select your preferred languages and click OK to confirm. 11. Now set the Default TV show service and Default movie service to one of the subtitles addons installed earlier. You’re now ready to use subtitles with Kodi. Select a movie or TV show and start playing it.
12. When playing a video press the Subtitles button near the bottom right corner of the screen. 13. Select Download subtitles… 14. Select a file to download the subtitles. [Optional] Enable automatic subtitles on Kodi with Autosubs If you use subtitles often you may find that clicking on Subtitles > Download every time you start a video can be a bit annoying. Let’s solve that by installing the Autosubs service.
15. Go to the Home Screen and click on the Add-ons tab. 16. Open the Addon Browser on the top left corner of the screen. 17. Then select Install from repository. 18. Click on Services. 19. Select Autosubs. 20. Press Install. 21. Now that Autosubs is installed the Subtitle Selection Dialog will automatically open when you start playing a video.
When choosing a subtitles file keep in mind the video quality and try to match it with the subtitle file name, this way you'll have better chances of getting the right subtitles for your video.
Additional Kodi Subtitle add-ons
The following add-ons are not available in the official Kodi repository but we really like them because they offer subtitles in many languages and some of them grab subtitles from many sources.
Install a4kSubtitles add-on
a4KSubtitles is a new add-on with support for multiple subtitle services like OpenSubtitles, BSPlayer, Podnapisi, SubDB, Subscene, and Addic7ed. This add-on is compatible with Kodi 19 and Kodi 18.
I. Press the cog icon to open the Settings menu. II. Press File Manager. III. Select Add Source. IV. Enter https://a4k-openproject.github.io/a4kSubtitles/packages/ on the top box and ak4Subtitles repo on the bottom one. Press OK add the source.
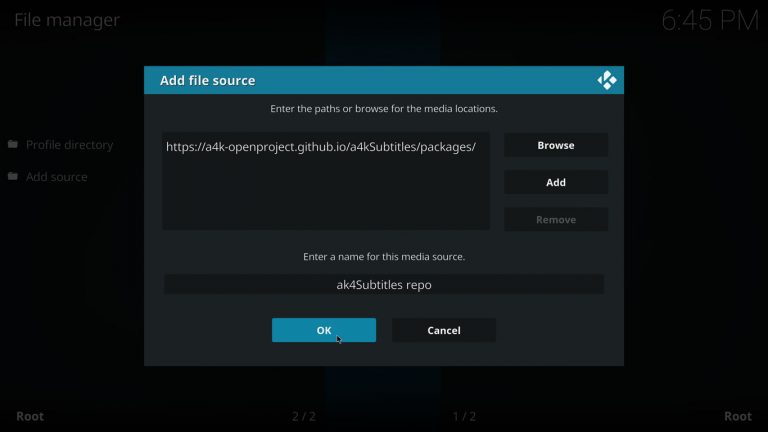
V. Now select Add-ons. VI. Press on Install from zip file. VII. Select a4kSubtitles repo. VIII. Click on a4kSubtitles-repository.zip to install the repository. IX. Now select Install from repository. X. Press on a4kSubtitles Repository. XI. Select Subtitles. XII. Click on a4KSubtitles. XIII. Press the Install button to install a4kSubtitles on Kodi. You'll see a list of dependencies to be installed along with the add-on, press OK to continue and you’ll be ready to use a4kSubtitles on Kodi. If you want to set it as the default subtitles addon follow the instructions on step 11.
Install the unofficial Subscene add-on
Subscene.com hosts a large catalog of subtitles, but the add-on on Kodi’s official repository has been broken for a while. This add-on is available for Kodi 19 and 18.
I. Go to jarmo’s GitHub page, and download the zip file.
Download service.subtitles.subscene-kodi18-x.x.x.zip for subtitles in Kodi 18 Leia or service.subtitles.subscene-kodi19-x.x.x.zip for subtitles in Kodi 19 Matrix.
Remember the folder where you downloaded the file, we’ll be using it later.
II. Go to Kodi and open the Settings menu by pressing the cog icon on the top left corner of the Home Screen. III. Select Add-ons. IV. Select Install from zip file. V. Locate the zip file you just downloaded and click on it to install the add-on. Now you’ll be able to use subtitles from Subscene. If you want to set Subscene as the default subtitles addon follow the instructions on step 11.
Install the official OpenSubtitles add-onOpenSubtitles.org has its own add-on for Kodi called OpenSubtitles by OpenSubtitles. This add-on doesn’t require authentication and it gives you access to their extensive collection of subtitles in several languages.
This add-on is not compatible with Kodi 19.
II. Go to Kodi and open the Settings menu by pressing the cog icon on the top left corner of the Home Screen. III. Select Add-ons
. IV. Select Install from zip file. V. Locate the zip file you just downloaded and click on it to install the add-on .
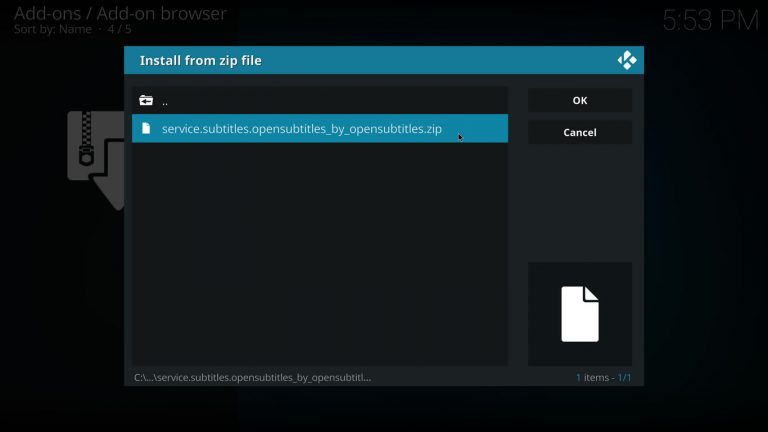
If you have problems with the OpenSubtitles add-on please visit the OpenSubtitles add-on thread on their official forum.
|
All comments:0Replies
Sorry no reply yet...